날짜별 판매내용 정리-IF함수, VLOOKUP함수
엑셀 초보자의 함수입문, 복습~!
제품정보(1)를 가지고 날짜별 판매장부(2)를 정리해보도록 한다.
2개의 시트를 준비한다.
(1) 제품정보 시트
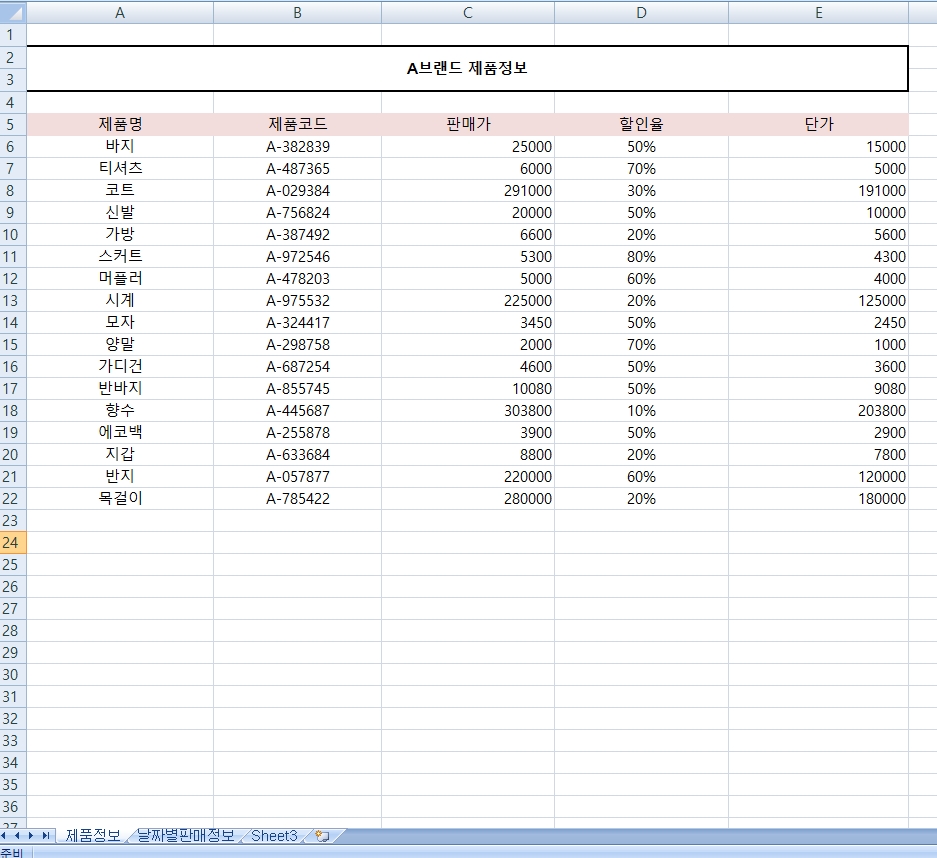
(2) 날짜별 판매 시트

먼저, 제품정보 시트에서 A6~A22까지 드래그하고 수식 탭->이름정의를 클릭 해준다.
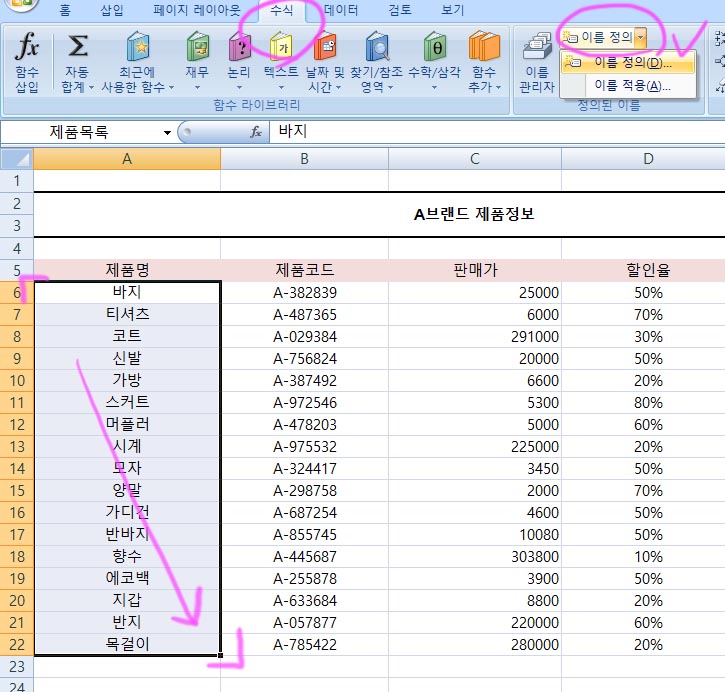
새이름 창이 열리면 이름에 "제품목록"을 입력해주고 확인을 클릭한다.

A6~E22를 모두 선택한 후, 다시 한번 수식 탭->이름정의로 가서 이름에 "제품정보"라고 입력해준다.
이렇게 지정해주면 수식을 사용할때 용이하기 때문이다.
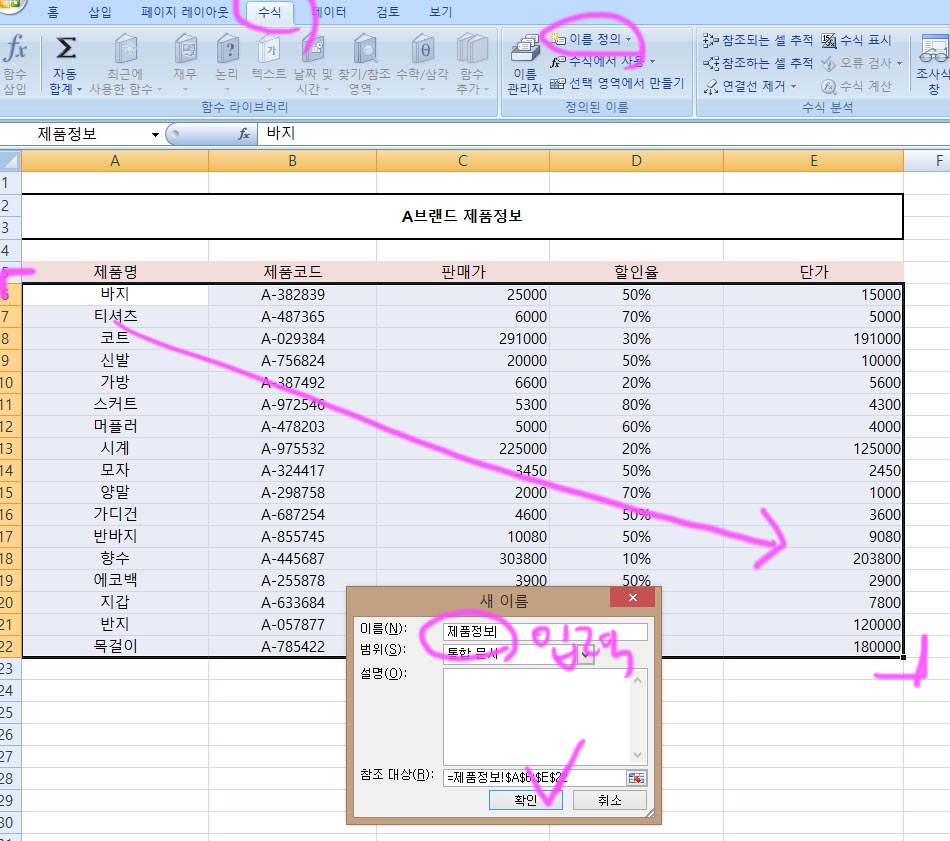
이제, 날짜판매 시트로 이동한다.
B6~B32를 선택하고 데이터 탭->데이터 유효성 검사를 클릭한다.
작은 창이 열리면 제한대상에 "목록"을 선택, 원본에는 "=제품목록"을 입력한 후 확인을 클릭한다.

제품명 B6~B32에서는 어떤 칸을 선택해도 오른쪽에 목록 화살표가 생긴다.
제품목록에서 원하는 제품을 선택한다.
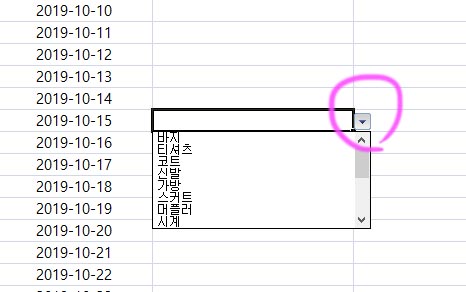
♬ 이제 함수를 입력해본다.
제품코드 C6(첫 번째칸)에 함수식 =IF(B6="","",VLOOKUP(B6,제품정보,2,0)) 을 입력한다.
제품명(B6)이 비어있으면 빈 상태로 두고(""),
그렇지 않으면 함수식을 실행하라는 의미이다.
VLOOKUP(B6,제품정보,2,0)은
B6 값은 "제품정보"로 이름정의한 범위에서 일치한 데이터를 찾아
두 번째 데이터를 입력하라는 의미이다.
(제품정보 시트에서 제품코드는 두 번째에 위치해 있다.)
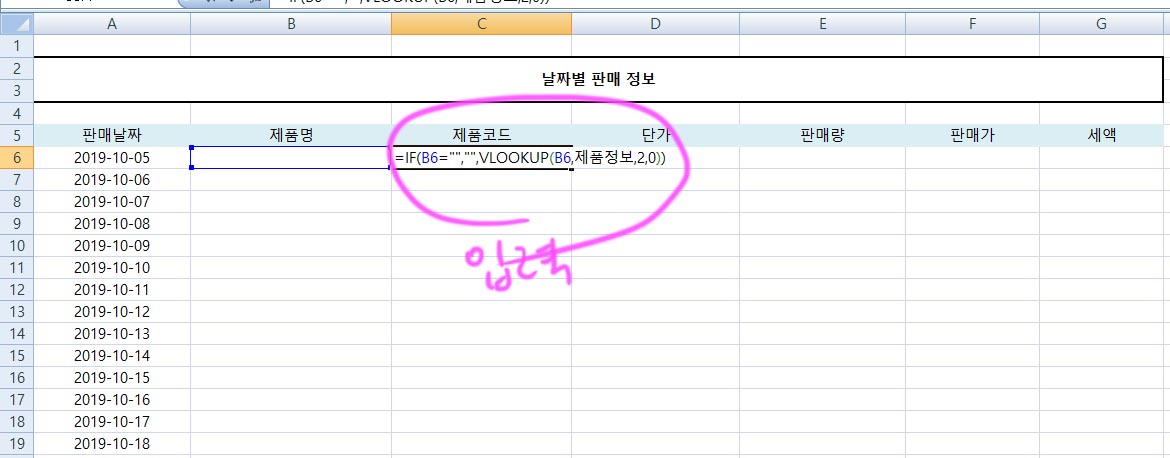
입력 후, 채우기 핸들을 아래까지 쭈-욱드래그해서 함수식을 적용해준다.
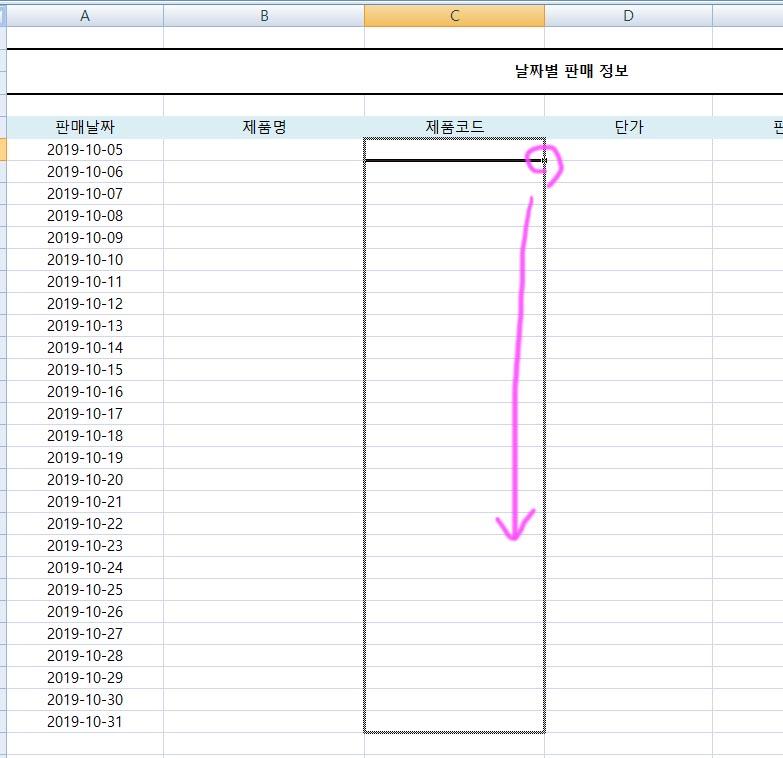
단가 D6에 함수식 =IF(B6="","",VLOOKUP(B6,제품정보,5,0))을 입력한다.
의미는 위와 동일하며
"제품정보"로 이름정의한 범위에서 일치한 데이터를 찾아
다섯 번째 데이터를 입력하라는 의미이다.
(제품정보 시트에서 단가는 다섯 번째에 위치해 있다.)
입력 후 채우기 핸들을 아래까지 쭈-욱드래그해서 함수식을 적용해준다.
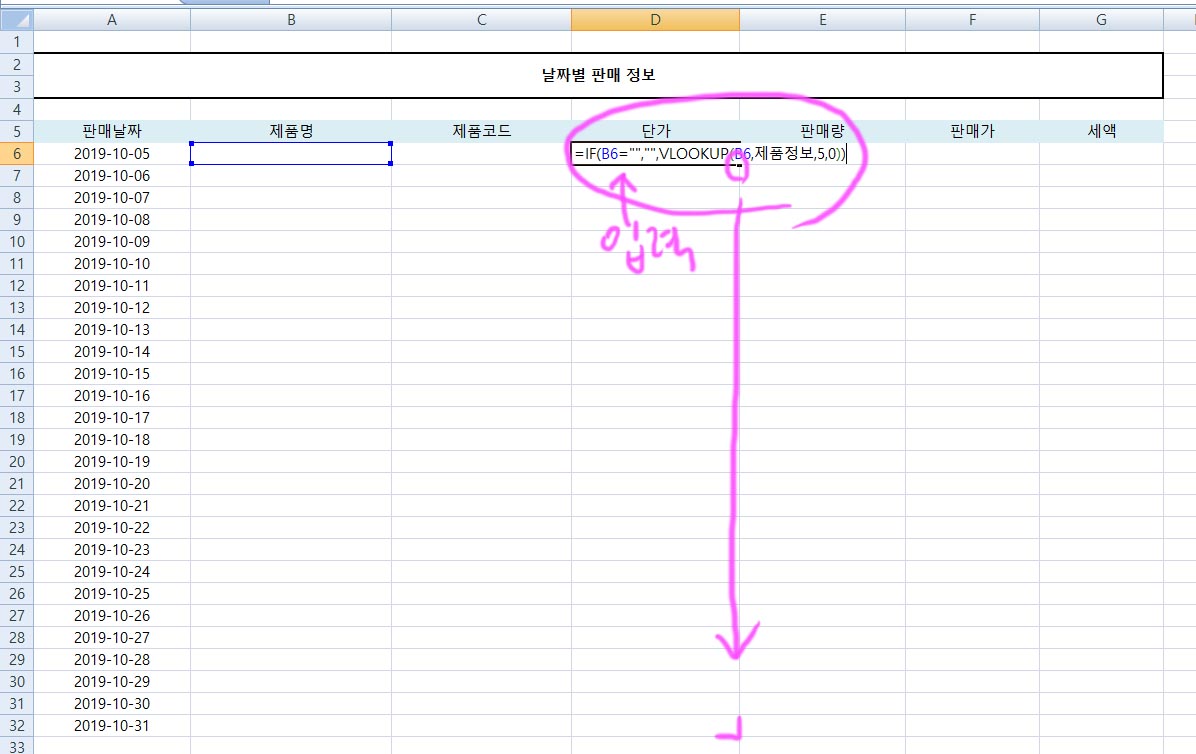
판매가 F6에 함수식 =IF(B6="","",D6*E6)을 입력한다.
※ D6-단가, E6-판매량
입력 후 채우기 핸들을 아래까지 쭈-욱드래그해서 함수식을 적용~
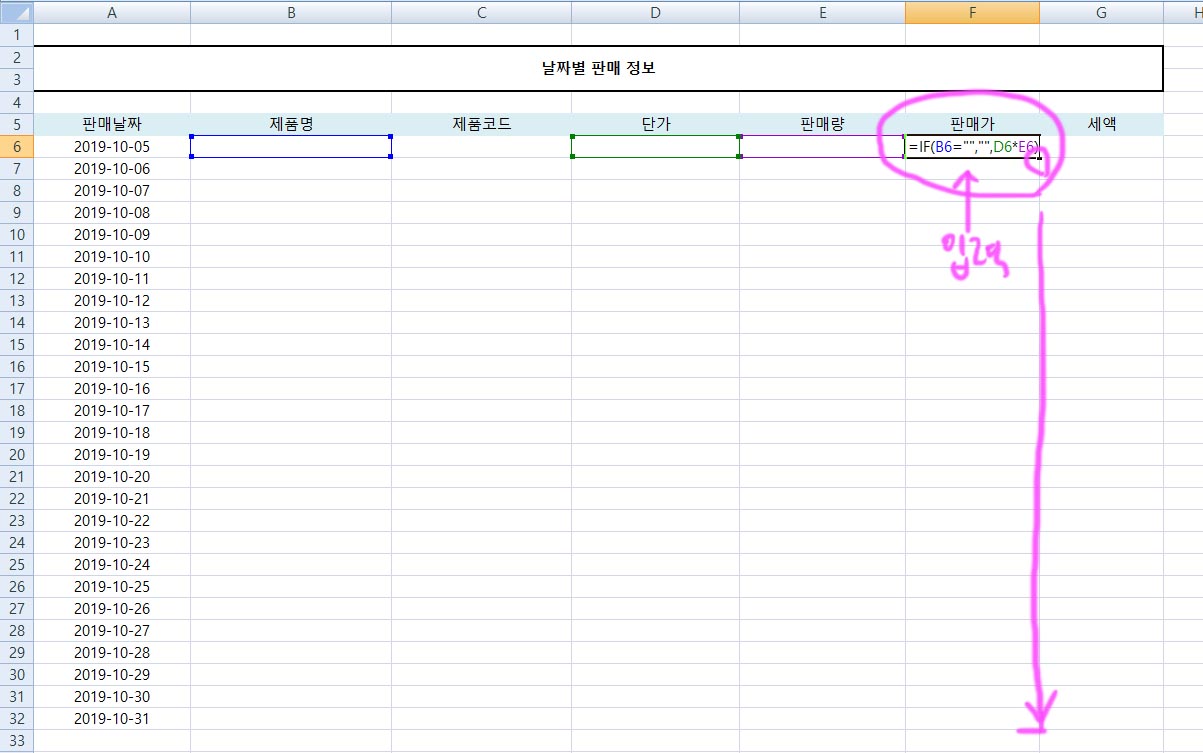
세액 G6에 함수식 =IF(B6="","",F6*0.1)을 입력한다.
※ F6-판매가
입력 후 채우기 핸들을 아래까지 쭈-욱드래그해서 함수식을 적용~
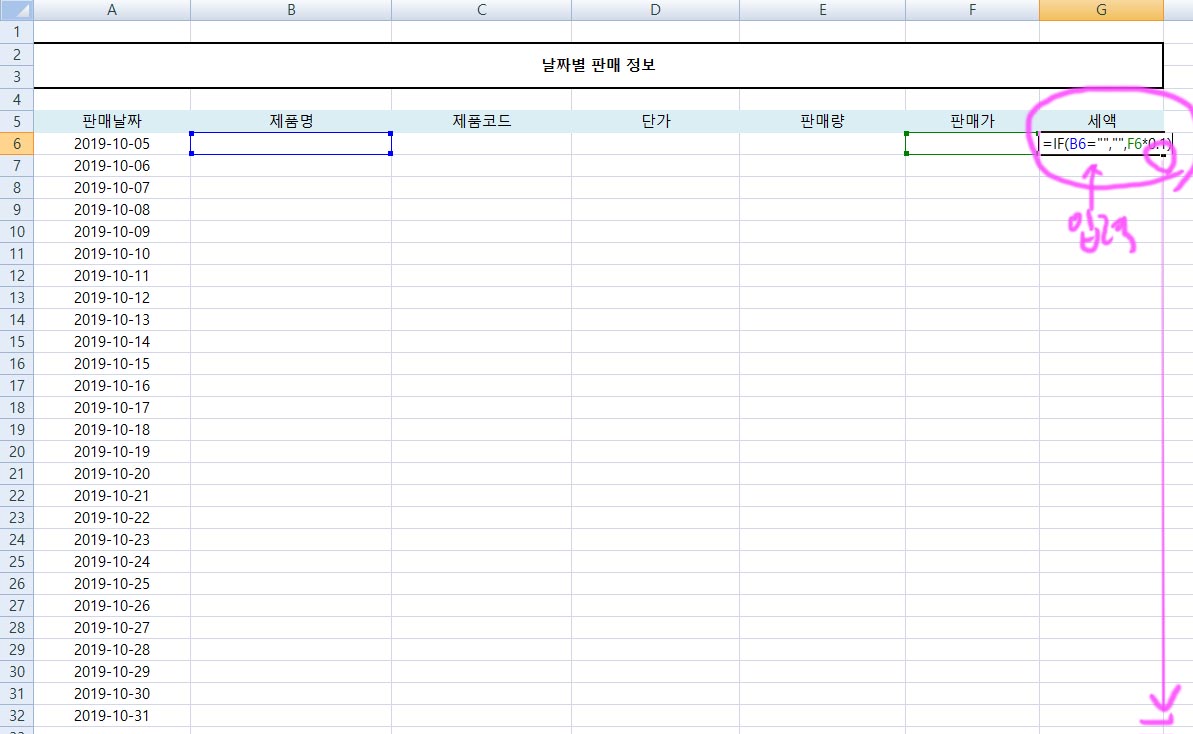
여기서 잠깐!
제품코드가 제품명 목록 단추에 가려서 안보인다.
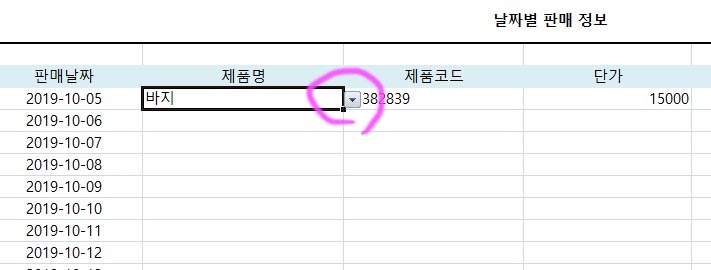
그래서 홈 탭에 맞춤 그룹의 셀 서식 대화상자를 열어
맞춤 탭의 가로에서 왼쪽(들여쓰기)를 선택,
들여쓰기 "1"를 지정한 후 확인을 클릭한다.
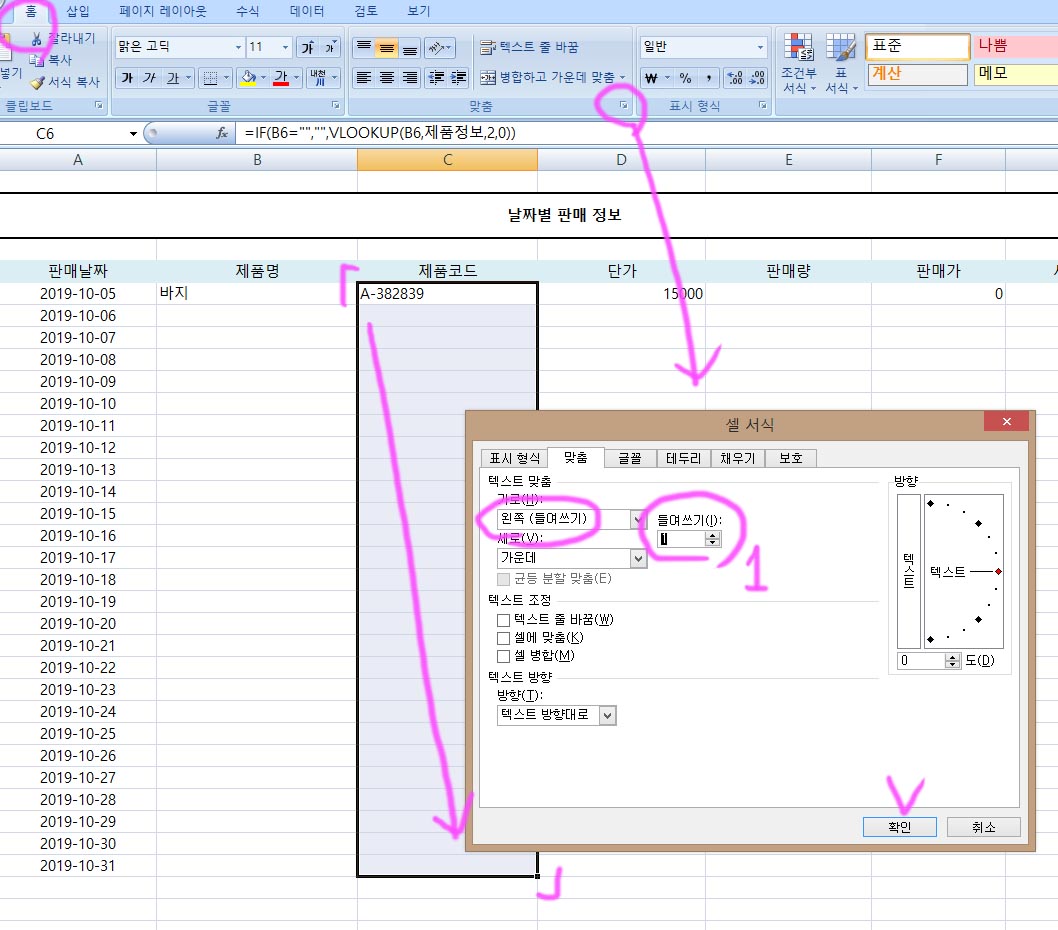
아래와 같이 제품코드가 잘리지 않고 잘 보인다.

마지막으로
제품명을 목록단추를 이용하여 선택해주면 제품코드와 단가가 자동으로 입력이된다.
판매량을 입력하면 판매가와 세액이 자동으로 계산이 된다.
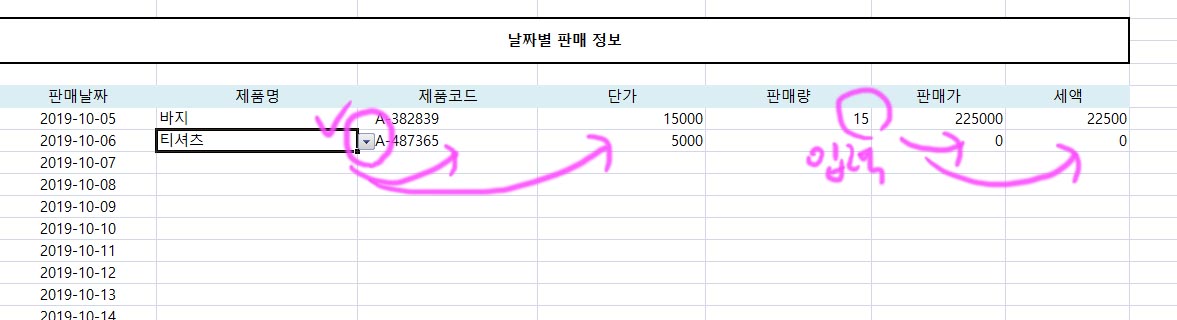
'엑셀' 카테고리의 다른 글
| 엑셀 텍스트 줄 바꿈, 틀 고정, ROUNDUP 함수 (0) | 2020.07.24 |
|---|---|
| 엑셀 중복 값, 데이터 찾아서 제거하기 (0) | 2020.07.20 |
| 20점 이상이면 "O"로 표시하기 - 엑셀 IF함수 (0) | 2020.06.05 |
| 엑셀 필터, 원하는 데이터 추출 (0) | 2020.04.06 |
| 엑셀 텍스트 필터, 엑셀 텍스트 추출, 상위 10 자동필터 (0) | 2020.04.02 |




댓글